Right-click on the highlighted content and click Insert. A blank column is inserted to the left of the selected column. The stacked format lets viewers see two dimensions of data at once. This can be helpful when both the total of a sequence of numbers and the relative proportion are important. When the total is less important than the relative proportion, you can use a 100% stacked column chart. This sets the totals to 100% and shows the proportion of each. I love the new Pivot Chart feature on Excel 2016 for Mac. However sometimes I would like to Switch Rows and Columns on the chart without affecting the pivot table. For instance, in a pivot table where amounts are organised on a horizontal timeline, if I try to do a line chart, I cannot see the timeline I would expect. I get something like this. Stacked Chart in Excel (Column, Bar & 100% Stacked) Stacked chart in excel are of three types, stacked column chart, stacked bar chart and 100% stacked column chart and 100% stacked bar chart, in stacked charts data series are stacked over one another for a particular axes, in stacked column chart the series are stacked vertically while in bar the series are stacked horizontally.
The stacked chart is good for visualizing data as part of the whole. They are the same as a stacked bar charts with the only differences of orientation. The stacked bar chart is oriented horizontally, and the stacked column chart is oriented vertically.
When you have a small number of categories to show, a stacked column chart can be used for effective comparison of data. But when the number of categories increases stacked column chart gets complicated to read.
There are two types of stacked column charts. Let’s explore them one by one.
1. Excel Stacked Column Chart
This is good for number comparison.
The stacked column chart is best for comparing data within the group. You can also use it compare with all groups. Like you can compare one group with others. But you cant compare the part of a group to another group. Let’s see how.
Example:
Here I have this data of drink consumption in different cities of the world (this is just for example and numbers do not refer to any actual survey).
Now to plot a stacked chart in excel 2016, follow these steps:
- Select data.
- Go to the insert tab--> charts--> 2D charts--> Stacked column chart. Click on it.
- You have your stacked chart.
Now we can see that the total consumption of drinks is the largest in London. We can easily compare the consumption of the individual drink in London. But if we want to compare the individual drink consumption of each drink with other groups, it gets hard. It would be better if we had a 100% chart.
2. Excel 100% Stacked Column Chart
To compare percentages with other groups, we use a 100% stacked chart. This can not be used to compare the whole group's data with others but it can be used to compare parts of groups to other groups.

Example:
To plot a 100% stacked column chart in excel, follow these steps.
- Select data.
- Go to the insert tab? charts? 2D charts? 100 %Stacked column chart. Click on it.
- The 100% stacked chart is ready.
Now we can see that the total consumption of drinks as 100% and all the columns are equal but the parts are representing the percentage of each drink in the group. We can easily compare the consumption of the individual drink with other groups and tell which type of drink is more or less consumed in which city.
So yeah guys, this how you plot the stacked column chart in excel. You can check out some creative charts mentioned below. If you have any doubts regarding this article or any other excel related topic, do let me know in the comments section below.
Related Articles:
Excel Sparklines: The Tiny Charts in Cell
Speedometer (Gauge) Chart in Excel 2016
4 Creative Column Chart that Includes Totals
4 Creative Target Vs Achievement Charts in Excel
How To Stack Columns Of Data In Excel For Mac Pdf
Popular Articles:
It is possible to setup Microsoft Excel to automatically adjust its Column widths and Row heights to match the size of data being input. You will find below the steps to AutoFit Column Width and Row Height in Microsoft Excel.
AutoFit Column Width in Excel
By default, the size of the Columns and Rows remains fixed in Microsoft Excel and does not change when you input data into the cells.
However, the AutoFit feature in Microsoft Excel allows you to alter its fixed grid like structure and make an Excel worksheet to automatically adjust its Column widths and Row Heights to match the size of data being input.
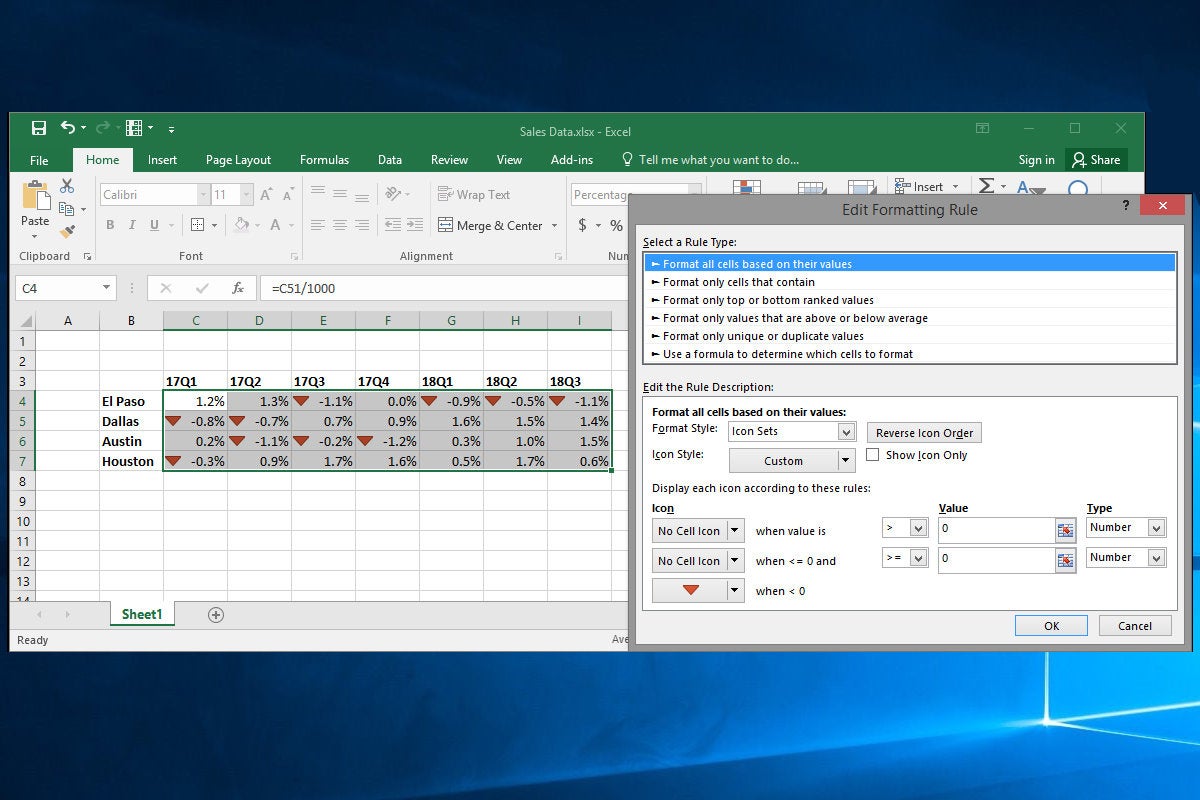
This can be achieved by AutoFit feature in Microsoft Excel, which is designed to automatically change the size of columns and rows to match the size of data input.
Limitations of Excel AutoFit Feature
Before going ahead with the steps to AutoFit Column Width and Row Height in Excel, you need to be aware of the following limitations of this feature.
- The default size of an Excel Column is 8.43 characters and it cannot be wider than 255 characters.
- The default size of an Excel Row is 15 (1/5th of an inch) and it cannot be higher than 409 points or 4.68 inches.
- Setting Column Width or Row Height to Zero makes them hidden.
Note: Font Size, italics, bolding and special characters can reduce the number of characters that an Excel column can hold.
1. AutoFit Column Width in Excel
Follow the steps below to AutoFit Columns in Excel
1. Open a Microsoft Excel Worksheet.
2. Type something longer than 8 characters into Column A and you will see the input spilling over into the adjacent columns.
3. Now, select Column A > click on the Home tab in top Ribbon menu and locate the Format option in “Cells” section of the menu.
4. Next, click on the Format and select AutoFit Column Width option in the drop-down menu.
Once you click on AutoFit Column width you will see Column A automatically adjusting its width to accommodate the size of the input Data.
Apart from AutoFit Column Width option, the Format Drop-down menu also provides “Column Width” and “Default Width” options.
Column Width: Selecting this option allows you to manually change the width of a column by typing its required size.
Default Width: Selecting this option changes the default width of columns for the entire worksheet.
How To Stack Columns Of Data In Excel For Mac Pro
AutoFit Column Width: Selecting this option automatically changes the size of the column to match the length of the contents of the cell in the column that takes up the most space.
2. Quick Way to AutoFit Column Width in Excel
Instead of going through menus, you can AutoFit a column by selecting the column and double-clicking on the boundary of the selected column.

Simply, select the Column that you want to AutoFit and double-click on the right side boundary of the selected column.
You will immediately see the Column automatically adjusting its width to the size of Data input.
At any time, you can reset all the Column widths back to their default width (8.43) by selecting Format > Default Width and typing 8.43.
3. AutoFit Row Height in Excel
In general, Microsoft Excel automatically adjusts Row Heights to match the height of the data being input. Hence, the “AutoFit Row Height” feature in Excel is rarely used.
In older versions of Excel, you may find Row Heights not adjusting automatically while pasting data into Excel Worksheet.
If this happens, you can easily fix the problem by selecting the Row containing the oversized text and clicking on Format > AutoFit Row Height.
How To Stack Columns Of Data In Excel For Mac 2016
This will make Microsoft Excel to automatically change the Row height to match the height of Data being pasted.

Comments are closed.