Office 365: Email & Calendaring How do I recall a message I've already sent? Outlook allows you to cancel (recall) messages that you have sent to other Outlook users. However, this feature is not available in OWA (Outlook Web App). Office 365 (Outlook 2016 Outlook 2013) - Recall or replace an email message that you sent With message recall, a message that you sent is retrieved from the mailboxes of the recipients who haven't yet opened it. You can also substitute a replacement message.
Message recall is available after you click Send and is available only if both you and the recipient have a Microsoft 365 or Microsoft Exchange email account in the same organization. Newer versions Office 2007 To recall and replace a message In the folder pane on the left of the Outlook window, choose the Sent Items folder. If you need to recall an email from either your Outlook web or app account, follow this tutorial. The Email Recipient doesn’t use the Outlook Mail Client. The Outlook Recall feature is designed to only work with Outlook. If the Email was sent to someone on a different Email system such as Gmail or Thunderbird, then the Recall feature will not work. The Email Recipient isn’t on the SAME Outlook Exchange Server.
-->Recall Email Office 365 Owa
Email revocation is offered as part of Office 365 Advanced Message Encryption. Office 365 Advanced Message Encryption is included in Microsoft 365 Enterprise E5, Office 365 E5, Microsoft 365 E5 (Nonprofit Staff Pricing), Office 365 Enterprise E5 (Nonprofit Staff Pricing), and Office 365 Education A5. If your organization has a subscription that does not include Office 365 Advanced Message Encryption, you can purchase it with the Microsoft 365 E5 Compliance SKU add-on for Microsoft 365 E3, Microsoft 365 E3 (Nonprofit Staff Pricing), or the Office 365 Advanced Compliance SKU add-on for Microsoft 365 E3, Microsoft 365 E3 (Nonprofit Staff Pricing), or Office 365 SKUs.
This article is part of a larger series of articles about Office 365 Message Encryption.
If a message was encrypted using Office 365 Advanced Message Encryption, and you are a Microsoft 365 admin or you are the sender of the message, you can revoke the message under certain conditions. Admins revoke messages using PowerShell. As a sender, you revoke a message that you sent directly from Outlook on the web. This article describes the circumstances under which revocation is possible and how to do it.
Encrypted emails that you can revoke
Admins and message senders can revoke encrypted emails if the recipient received a link-based, branded encrypted email. If the recipient received a native inline experience in a supported Outlook client, then you can't revoke the message.
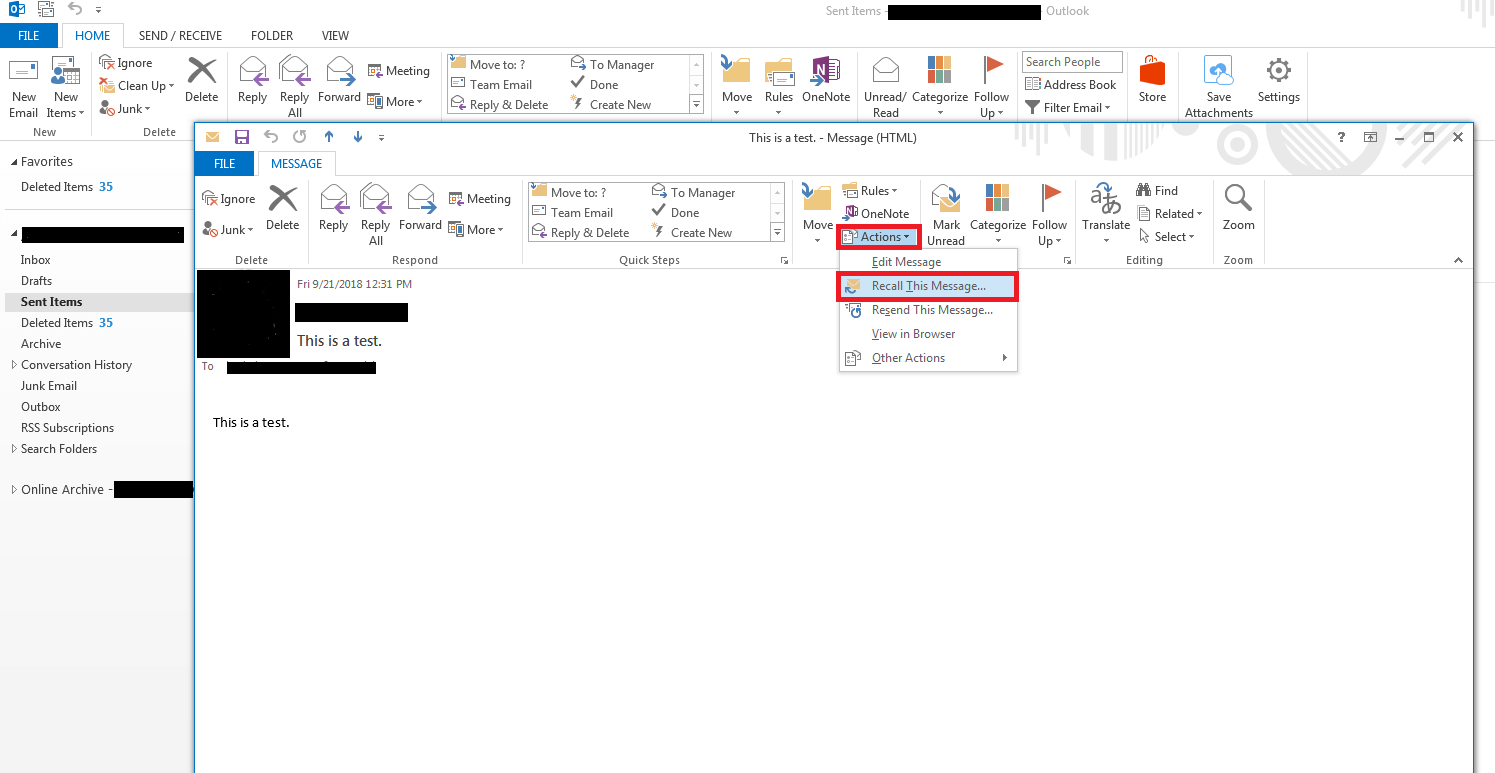
Whether a recipient receives a link-based experience or an inline experience depends on the recipient identity type: Office 365 and Microsoft account recipients (for example, outlook.com users) get an inline experience in supported Outlook clients. All other recipient types, such as Gmail and Yahoo recipients, get a link-based experience.
Admins and message senders can revoke messages that are encrypted using encryption applied directly from Outlook on the web. For example, messages encrypted with the Encrypt Only option.
Recipient experience for revoked encrypted emails
Once an email has been revoked, the recipient receives an error when they access the encrypted email through the Office 365 Message Encryption portal: 'The message has been revoked by the sender'.
How to revoke an encrypted message that you sent
To revoke an encrypted message that you sent, complete these steps
In Outlook on the web, in your Sent folder, browse to the message you want to revoke.
If the mail is revocable, you'll see the 'Remove external access' link at the top of the message.
Click Remove external access to revoke the message.
The message shows that its status is revoked.
How to revoke an encrypted message as an administrator
Microsoft 365 administrators follow these general steps to revoke an eligible encrypted email:
- Get the Message ID of the email.
- Verify that you can revoke the message.
- Revoke the mail.
Step 1. Obtain the Message ID of the email
Before you can revoke an encrypted mail, gather the Message ID of the mail. The MessageId is usually of the format:
<xxxxxxxxxxxxxxxxxxxxxxx@xxxxxx.xxxx.prod.outlook.com>
There are multiple ways to find the Message ID of the email that you want to revoke. This section describes a couple of options, but you can use any method that provides the ID.
To identify the Message ID of the email you want to revoke by using Message Trace in the Security & Compliance Center
Search for the email by sender or recipient using New Message Trace in Security & Compliance Center.
Once you've located the email, select it to bring up the Message trace details pane. Expand More Information to locate the Message ID.
To identify the Message ID of the email you want to revoke by using Office Message Encryption reports in the Security & Compliance Center
In the Security & Compliance Center, navigate to the Message encryption report. For information on this report, see View email security reports in the Security & Compliance Center.
Choose the View details table and identify the message that you want to revoke.
Double-click the message to view details that include the Message ID.
Step 2. Verify that the mail is revocable
To verify whether you can revoke a message, check whether the Revocation Status field is visible in the Encryption report, in the Details table in the Security & Compliance Center.
To verify whether you can revoke a particular email message by using Windows PowerShell, complete these steps.
Using a work or school account that has global administrator permissions in your organization, start a Windows PowerShell session and connect to Exchange Online. For instructions, see Connect to Exchange Online PowerShell.
Run the Get-OMEMessageStatus cmdlet as follows:
This command returns the subject of the message and whether the message is revocable. For example,
Step 3. Revoke the mail
Once you know the Message ID of the email you want to revoke, and you have verified that the message is revocable, you can revoke the email using the Security & Compliance Center or Windows PowerShell.
To revoke the message using the Security & Compliance Center
Using a work or school account that has global administrator permissions in your organization, connect to the Security & Compliance Center.
In the Encryption report, in the Details table for the message, choose Revoke message.
To revoke an email by using Windows PowerShell, use the Set-OMEMessageRevocation cmdlet.
Using a work or school account that has global administrator permissions in your organization, Connect to Exchange Online PowerShell.
Run the Set-OMEMessageRevocation cmdlet as follows:
To check whether the email was revoked, run the Get-OMEMessageStatus cmdlet as follows:
If revocation was successful, the cmdlet returns the following result:
More information about Office 365 Advanced Message Encryption
With message recall, a message that you sent is retrieved from the mailboxes of the recipients who haven’t yet opened it. You can also substitute a replacement message. For example, if you forgot to include an attachment, you can try to retract the message, and then send a replacement message that has the attachment. Message recall is available after you click Send and is available only if both you and the recipient have an Office 365 or Microsoft Exchange email account in the same organization. Note: Replacing and recalling messages can only be done through the Outlook client which is the fully installed version, not the version accessed through Office 365 on the web.
In Mail, in the Folder Pane, click Sent Items.
Double-click the message that you want to resend.
On the Message tab, in the Move group, click Actions, and then click Resend This Message.
A new message window opens. If there are multiple recipients, you can remove recipients who don’t need to receive the message again. Click the names that you want to remove, and then press Delete.
Tip You can also add recipients who weren’t on the original message, add or remove attachments, and change the contents of the message.Click Send.
To resend multiple messages, repeat these instructions for each message. There isn’t a way to resend multiple messages at one time.
Recall an email message:
Note: Recalling a message can take up to two minutes to process and will only be successful if the following conditions are met:
- The recipient uses the Outlook client (not Outlook on the web or the Outlook app), and Outlook is running.
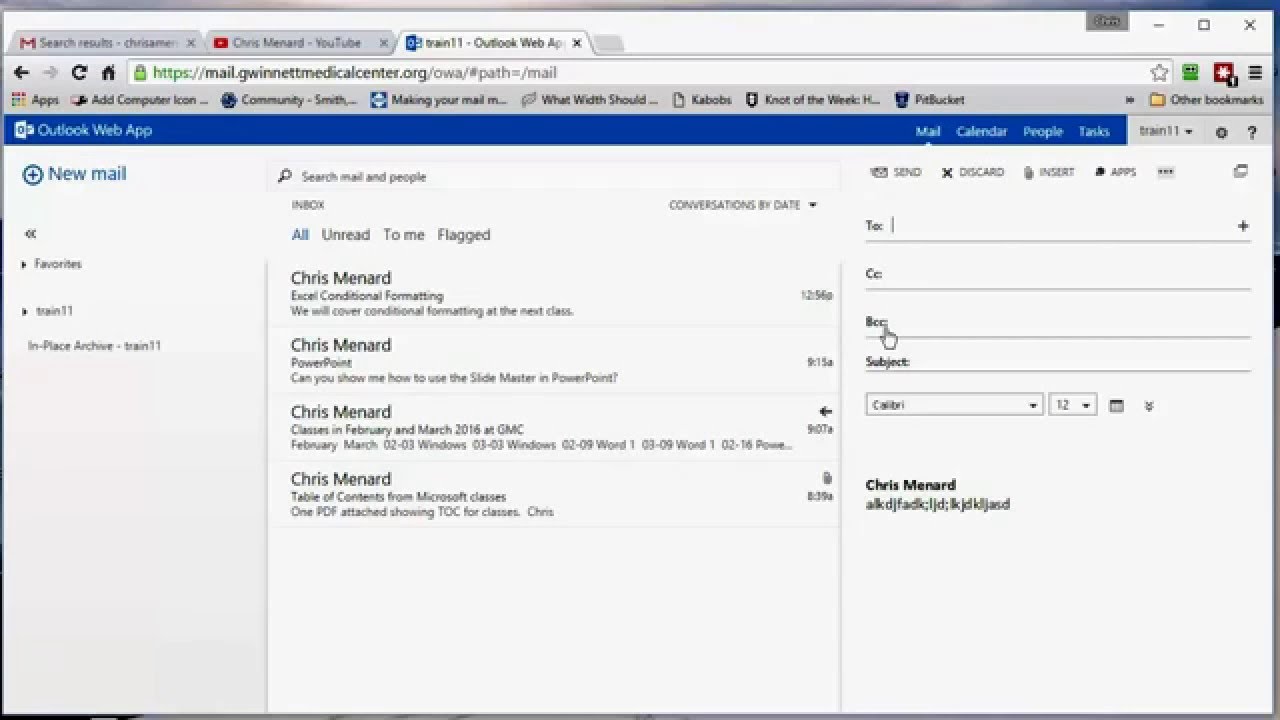
- The recipient is on the same Exchange server (a Parkland employee). It will not work if the message was sent to someone outside of the College.
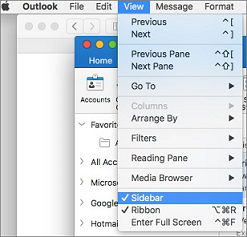
- The recipient's mailbox must be open for the recall to succeed.
- The message must still be unread and in the recipient's Inbox.
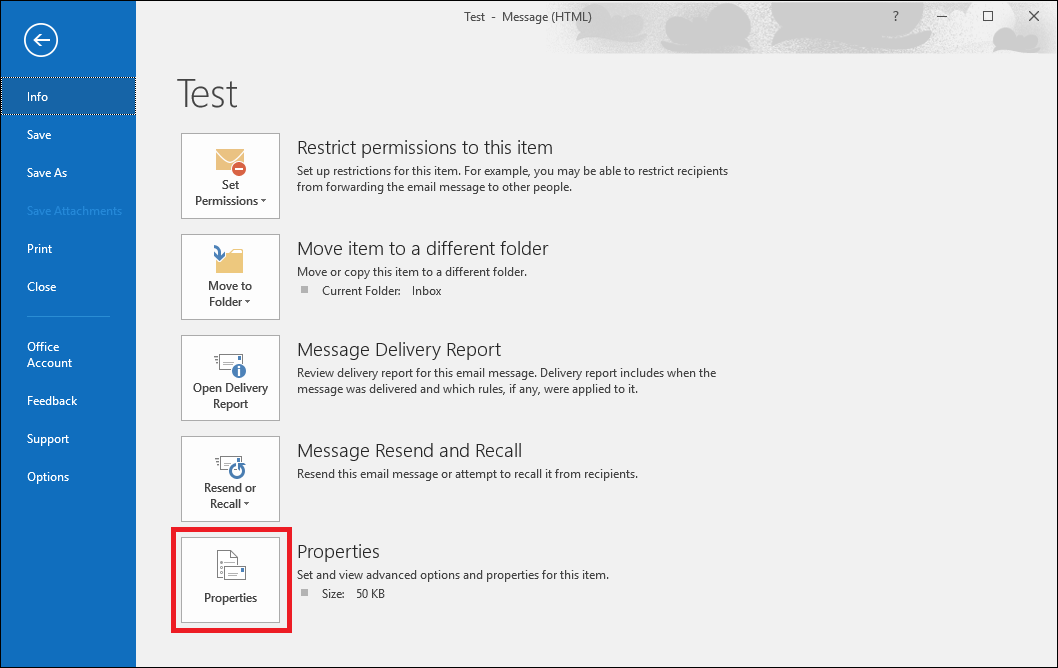
- In Mail, in the Folder Pane, click Sent Items.
Double-click the message that you want to recall.
- On the Message tab, in the Move group, click Actions, and then click Recall This Message.
- The following pop-up will appear.
Can You Recall An Email In Office 365
5. Select the appropriate options and click OK. If you check the 'Tell me if recall success succeeds or fails...' option, you will receive notification email messages regarding each recipient.
For the most current information on recalling or replacing messages in Outlook, please see the following Microsoft support article: https://support.office.com/en-us/article/Recall-or-replace-an-email-message-that-you-sent-35027F88-D655-4554-B4F8-6C0729A723A0.
Delete Sent Emails Office 365
Tech Service Desk: Contact and Hours
How To Recall An Email In Office 365 Outlook 2016
In-Person Assistance: 10 a.m. - 2 p.m., M-F, room A184

Phone/Virtual Assistance: 217-353-3333 * techhelp@parkland.edu
Fall/Spring: 7:30 a.m. - 6:00 p.m. M-Th. / 7:30 a.m. - 5:00 p.m. Fridays
Summer: 7:30 a.m. - 6:00 p.m. M-Th

Comments are closed.